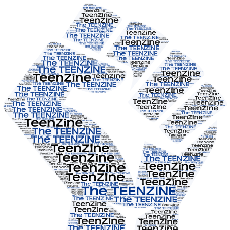How to Build Vocabulary in a Foreign Language With Google Translate

Building vocabulary is essential in learning a foreign language. Google Translate offers a fantastic tool called Phrasebook to help you build your vocabulary. Like most of their end user products, Google Translate and Phrasebook are free. All you need is a Google account and a lot of hard work.
Google Phrasebook comes as an empty box, which you have to populate with the words and phrases you want to learn. Depending on the language, a basic vocabulary consists of at least thousand words. In order to express your ideas fluently you might want to exceed that number multiple times. Let’s go over how to use this tool and analyze its strengths and weaknesses.
When you open Google Translate, you’ll see the red sign in button at the upper right corner. You don’t need to sign in to use Google Translate, but the phrasebook requires you to sign in. If you don’t have a Google account yet, you can make one by clicking the red sign up button at the upper right corner of the sign in page.
When you have signed in, set your from and to languages from the drop down buttons on top of the translation text box. Google Translate does a good job of translating common words. The instant translation feature is turned on by default. All you have to do is to type in the word in the text box. The translation is displayed in the text box at the right hand side. If the word has multiple translations, Google displays them underneath the translation text box, grouped into word classes, like verbs, nouns, and adjectives. When building vocabulary in a foreign language, it is beneficial to learn a few words around the same concept, especially from different word classes.
Add Translations to Your Phrasebook
If you are satisfied with the translation and want to save it to your phrasebook, you have to click the star at the left bottom corner of the translation text box. If there are more translations displayed underneath the translation text box, you can save any of those translations in your phrasebook as well. Simply click on the translation you want to save. This will display it in the translation text box. Then you can add it to your phrasebook by starring it. This way, you can add more than one translation of the same word or phrase in your phrasebook.
You can listen to the pronunciation of the word by clicking on the speaker sign at the right bottom corner of the translation text box. At the moment of writing this article, the pronunciation gives an idea, but it is not always accurate. Therefore, it is not suggested to rely solely on Google Translate for the pronunciation.
Example Sentences
If you press the rectangle speech balloon next to the speaker, a few example sentences with the translated word will be displayed. These sentences come from reliable websites, like newspapers and magazines. You can display a few sentences by clicking the arrows at the upper right corner of the text box. Saving a few sentences in your phrasebook would be a useful feature to build vocabulary in a foreign language. However, Google Translate does not have this functionality at the moment of writing this article.
If you click on the example sentence, its translation is displayed underneath. The translations of sentences and longer phrases give an idea about the meaning. However, at the time of writing this article, it is difficult to say that the results are always grammatically correct and composed from the right words. Therefore, for longer sentences, it is suggested not to rely solely on Google Translate and to refer to other sources as well.
Enter Your Own Translations
A benefit of Google Translate is that it allows you to enter your own translations. This is especially useful, if you’re not satisfied with the proposed translation and you want to save another one in your phrasebook. To do that, click on the word or phrase in the translation text box, enter your own translation in the dialog, and click the use button. The selected translation will be replaced with your own translation, which you can star in order to save it to your phrasebook. That way you can build vocabulary by saving words and phrases from other sources at well.
You can access your phrasebook by clicking on the phrasebook button at the upper right corner. The phrasebook button has a book with a star on its cover. You can search your phrasebook with the search box above it. You can listen to the pronunciations of the words and phrases. You can filter your phrases according to language pairs. You can also sort them according to the date added or alphabetically. You can delete any of the translations by selecting their check box and clicking the thrash bin. You can edit them by clicking on a line. That displays the translation in the text boxes, where you can edit and save them in your phrasebook again.
Download and Print Your Phrasebook
The export functionality of the phrasebook enables you to use your phrasebook outside of Google Translate. This is a fantastic function, because you can download your phrasebook, print it, and study it anywhere and anytime you want. On the top row of the phrasebook, there is a button with a grid on it. Click that button to export your phrasebook to Google Sheets, the spreadsheet application of Google Docs. When your phrasebook is opened in Google Sheets, you can edit it, print it, or download it. For printing, simply click the print button at the top left corner. You can download it by clicking the file menu (top left), select download, and select one of the file types. You can download your phrasebook as an Excel file, as a pdf, as a plain text file, or any of the other available file types.
Google Translate has its strengths and weaknesses. However, its phrasebook functionality is a fantastic tool for language learners to build vocabulary. It’s up to you to do the work to populate this tool with all the words and phrases you want to learn. However, this convenient tool makes it super-efficient to build and maintain a vocabulary database for language learners.